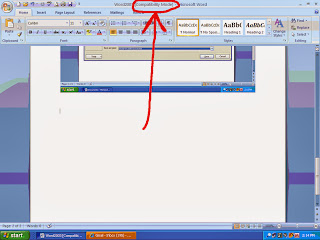Here are the interface elements of word 2007.
Office button
The office button performs many of the functions that were located into file menu of older versions of word.This button allows the following options e.g.New,Open,Save,Save as,Print and close .
Quick Access Toolbar
It display the short cut of the commands you can place the quick access tool bar above or below the ribbon you can customise the Quick Access Tool bar.
Ribbon
All commands in the ribbon are grouped under tab with each tab having commands of a specific group or category.The most basic commands used in Ms-Word 2007 are kept inside the home tab.By default Ms-word 2007 has a seven tabs.each tab contains the following group.
Home
Clipboard,Fonts,Paragraph,Styles and editing.
Insert
Pages,Tables,Illustrations,Links,Header & Footer,Text,and Symbols
Page Layout
Themes,Page setup,Page Background ,Paragraph,Arrange
Review
Proofing,Comments,Tracking,Changes,Compare,Protect
View
Document View,Show/Hide,Zoom,Window,Macros.
Title Bar
The title bar at the top of the screen.
Tab
When you click on the tab the concern ribbon will be appeared with the group of commands.
Ruler
The horizontal ruler measures the width of the document page.
Scroll bar
Scroll bars are one of the main ways to move in a document.
View button
View buttons used to changed the document view tab.
Status bar
Status bar gives you information about the current document.
Zoom
The zoom feature is used to magnify or reduce the document or page you want to see.
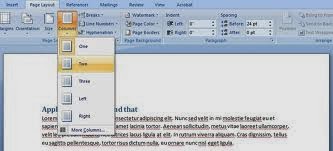 You can create the text into the columns just like a news papers with help of the following steps.
You can create the text into the columns just like a news papers with help of the following steps.